Last Updated on: 31st maart 2022, 09:08 am
U heeft een tekening gemaakt voor uw logo en wilt deze graag gebruiken voor uw website of drukwerk. Voor deze zaken heeft u een vector bestand nodig. In deze blog leggen we uit hoe u uw afbeelding vectoriseert.
Stap 1 – Digitaliseer je ontwerp
Scan uw schets naar de hoogste kwaliteit of maak een foto met hoge resolutie. Ontwerpers raden aan om te scannen voor betere resultaten. Houd er rekening mee dat een groter en beter bestand je meer gedetailleerde resultaten zal geven.
Welke optie je ook kiest, zorg ervoor dat je jouw instellingen aanpast om een resultaat met hoog contrast te creëren. Als je tekening zwart-wit is, kun je ook de monotone kleurinstelling gebruiken om je afbeelding verder te verbeteren.
Stap 2 – Ruim je ontwerp op
Nu is het tijd om dichtbij en persoonlijk te komen met je tekening. De derde stap is het opschonen van onnodige details in Photoshop. Zeg vaarwel tegen de potloodschetsmarkeringen die je bent vergeten te wissen.
Gebruik hiervoor het gummetje in de editor. Hoe meer u het nu opruimt, hoe beter Illustrator het kan traceren. Nu denk je misschien dat dit een beetje overdreven is, maar deze stap zal de aanpassingen die je later zult maken, verminderen.
Stap 4 – Pas je ontwerp aan en sla het op
Een sterker beeld staat gelijk aan een sterker spoor. De voorbeeldafbeelding heeft meer grijstinten dan zwart, maar er zijn talloze manieren om de afbeelding in zwart-wit te veranderen. Je kunt proberen te spelen met hulpmiddelen voor aanpassingslagen, zoals niveaus (cmd L op Macs of ctrl L op Windows) en curven (cmd M of ctrl M).
Wil je lichtere of hardere tonen? Dit is een goed moment om te beslissen hoe u de kleur van het ontwerp wilt corrigeren. Als je zeker weet dat je het precies goed hebt gedaan, sla je de afbeelding op als een jpeg-bestand.
Stap 5 – Traceer uw ontwerp
Open Illustrator en maak een leeg document. Ga naar het menu Bestand in de linkerbovenhoek en selecteer Plaats om jouw jpeg in het bestand in te voegen.
Selecteer de afbeelding en ga naar Venster>Beeldtracering. De tool Image Trace zou nu moeten verschijnen.
Stap 6 – Speel met de voorinstellingen
Zorg ervoor dat de voorbeeldfunctie is geselecteerd en klik op het vooraf ingestelde menu in Image Trace. Blader eenvoudig door de opties totdat je degene vindt die jou het beste bevalt.
Als de trace jouw tekening niet meteen oppikt, kan je spelen met voorinstelling en drempel totdat je een oplossing vindt die werkt. Het is prima om de controle over je meesterwerk te nemen.
Stap 7 – Zet jouw spoor om in paden
Nu jouw tekening is getraceerd, gaat u naar de bovenste werkbalk en selecteert u Uitbreiden. De trace wordt automatisch omgezet in paden.
Je hoeft geen uren te besteden aan het proberen om de punten in jouw illustratie met elkaar te verbinden.
Stap 8 – Opslaan
Gefeliciteerd! Jij hebt nu een vectorbestand gemaakt. Het enige wat nog overblijft is het opslaan van jouw bestand. U kunt het gevectoriseerde bestand opslaan als .eps of .pdf.





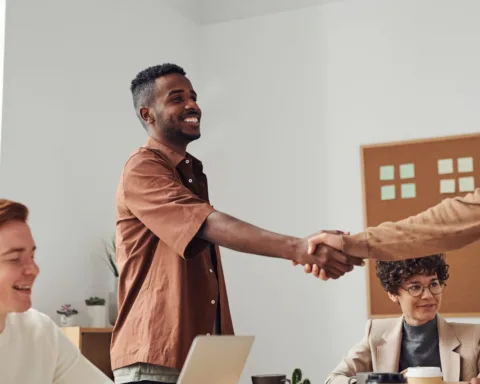
![Van wie is het nummer +31 88 020 18 01 [Review]](https://ondernemers.com/wp-content/uploads/2025/10/Van-wie-is-het-nummer-31-88-020-18-01-Review-480x384.webp)